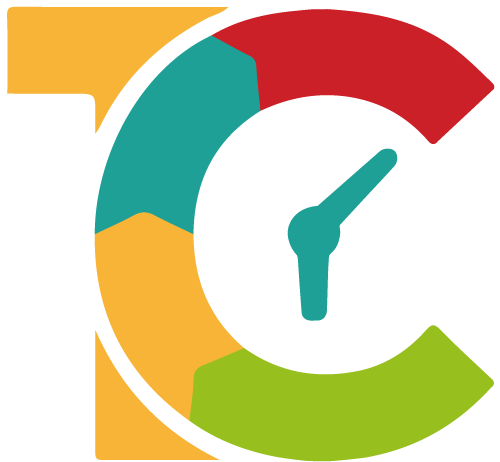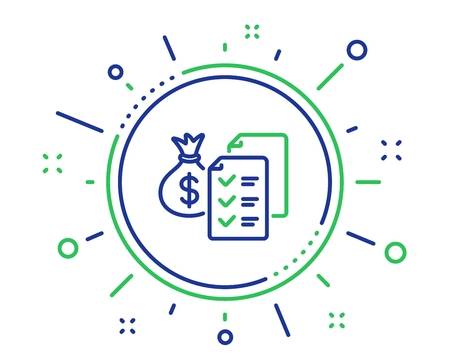Neue Rechnung erstellen
Erstelle eine Rechnung mit Appinvoice. Der Vorteil eines Rechnungsformulares liegt in der einfachen, schnellen und sicheren Nutzung. Statt deine Rechnungen mühsam mit Word oder Excel zu erstellen, sparst du dir mit den Appinvoice Rechnungsvorlage jedemenge Zeit.
Um eine neue Rechnung bzw. online Rechnung zu erstellen, melde dich in deinem Account an und klicke danach im Dashboard oder im Menu auf Rechnungen bzw "Neue Rechnung erstellen". In dem Rechnungsformular gibst du dann alle nötigen Informationen ein um die Rechnung zu erstellen.
Rechnungssteller und Kundendaten
Zahlungsempfänger: Im ersten Feld des Zahlungsempfänger kommt der Name deiner Firma. Im zweiten Feld, unter Zahlungsempfänger, kommen alle weiteren Informationen wie: Steuernummer, Anschrift, Kontaktdaten etc etc.
Kundendaten: Im ersten Feld (Kundennummer) genügt es, die Kundennummer oder den Namen einzugeben. Während der Eingabe werden bereits die dazugehörigen Kunden, als Dropdown, angezeigt. Sollte der Kunde aufgelistet werden, genügt ein Klick auf den entsprechenden Kunden und alle Daten werden automatisch übernommen. Sollte es ein neuer Kunde sein, so kann dieser über den danebenliegenden Button ( ![]() ) angelegt und übernommen werden.
) angelegt und übernommen werden.
Lieferadresse: Wenn die Lieferadresse aktiviert wird, kann zusätzlich zur Rechnungsadresse des Kunden noch eine Lieferadresse mit angeben werden.
Rechnungseinstellungen
Währung: Hier kannst du die gewünschte Währung für die Rechnung auswählen. Die Standardwährung kann im Menu "Optionen" eingestellt werden.
Sprache: Die gewünschte Sprache für die Rechnung. Diese Spracheinstellung wirkt sich nur auf das PDF bzw. den Ausdruck der Rechnung aus.
Netto oder Brutto: Hier kannst du einstellen ob die Preise der Rechnungsposten Netto oder Brutto sind. Wenn Netto ausgewählt wird, werden auf den Endbetrag noch die Steuern aufgeschlagen. Bei Brutto sind die Steuern schon mit einbezogen welche jedoch mit dem gesetzten Steuersatz ausgerechnet werden.
Beispiel Nettopreise: Der Rechnungsposten beträgt 100,00€, der Steuersatz ist 19,00% was einem Endbetrag von 119,00€ ergibt (19,00€ Steuern)
Beispiel Bruttopreise: Der Rechnungsposten beträgt 100,00€, der Steuersatz ist 19,00% was einem Endbetrag von 100,00€ ergibt jedoch einen Nettopreis von 84,03€ und 15,97€ Steuern.
Unterschiedliche Steuersätze pro Rechnungsposten: Wenn du online eine Rechnung erstellst, in der einzelne Rechnungsposten unterschiedliche Steuersätze haben, muss du diese Option aktivieren. Wenn diese Option aktiviert ist, werden die Steuern nicht vom Ganzen berechnet sondern werden abhängig, der einzelnen Steuersätze, berechnet. Diese Option kann auch mit der Netto/Brutto Option kombiniert werden.
Für die Rechnungsgrundeinstellungen lese bitte folgenden Artikel Rechnungseinstellungen
Rechnungsdaten
Rechnungstypen: Mit Appinvoice hast du die Wahl zwischen 3 Rechnungstypen:
- Normale Rechnung: Diese Option dient um eine neue Rechnung zu erstellen
- Rechnungskorrektur: Diese Möglichkeit kannst du wählen wenn du eine Rechnung korrigieren musst
- Stornorechnung: Wenn du eine Rechnung stornieren musst.
Rechnungsnummer: Um die Rechnungsnummer für eine neue online Rechnung automatisch und fortlaufend zu generieren, lasse dieses Feld einfach leer. Wenn du eine Rechnungsnummer eingibst, wird diese verwendet anstatt eine Rechnungsnummer zu generieren.
Original Rechnungsnummer und Rechnungsdatum: Diese Felder sind nur für die Rechnungskorrektur oder Stornorechnung wichtig. Wenn eine Rechnungskorrektur oder Stornorechnung erstellt wird, ist es zwingend notwendig hier die Daten der Originalrechnung anzugeben.
Rechnungsdatum: Der Tag an dem die Rechnung ausgestellt wird.
Fälligkeitsdatum: Bis wann die Rechnung spätestens bezahlt werden muss.
Rechnungsposten und Bedingungen

Posten hinzufügen: Über diesen Option kann ein neuer Rechnungsposten hinzugefügt werden. Rechnungsposten bestehen aus 7 Feldern:
- Produkt: Der Name des Artikels
- Anzahl: Die Anzahl/Menge des Artikels
- Beschreibung: Kurzbeschreibung zum Artikels
- Stückpreis: Der Preis pro Stück
- Rabatt: Rabatt( in %) für diesen Artikels
- Steuer: Steuersatz und Steuertyp des Artikels
- Total: Total des Rechnungsposten
Rabatt: Um einen prozentualen oder fixen Rabatt auf den Gesamtpreis zu geben.
Steuersatz: Der Steuersatz für die Rechnung
Rechnungsbedingungen: Hier können zusätzliche Informationen eingetragen werden, die auf der Rechnung erscheinen. Wie z.B. Zahlungsbedingungen, Danksagungen, fortführende Informationen etc etc.
Rechnungs- und Zahlungsstatus
Zahlungs- bzw. Rechnungsstatus: In welchem Status sich die Rechnung befindet. Bezahlt, Teilbezahlt, Unbezahlt, Storniert
Zahlungsformen: (nur aktiv wenn als Rechnungsstatus Bezahlt ausgewählt wurde) Wie eine Rechnung bezahlt wurde. Hier stehen einige Zahlungsformen zur Verfügung wie die Rechnung beglichen wurde.
Zahlungsdatum: (nur aktiv wenn als Rechnungsstatus Bezahlt ausgewählt wurde) Der Tag, an dem die Rechnung bezahlt wurde.
Priorität: (nur aktiv wenn als Rechnungsstatus Unbezahlt ausgewählt wurde) Die Priorität, mit welcher die offene Rechnung gehandhabt werden soll.
Errinnerungsdatum: (nur aktiv wenn als Rechnungsstatus Unbezahlt ausgewählt wurde) Wann der Kunde oder du selbst erinnert werden soll, dass die Rechnung noch zu begleichen ist. Wird eine Rechnung als bezahlt markiert, so wird das Erinnerungsdatum automatisch gelöscht.
Rechnungsnotiz: Eine Rechnungsnotiz wird nur für den intern Gebrauch verwendet. Was in dieses Feld geschrieben wird, ist nicht auf der Rechnung sichtbar.
Sendemöglichkeiten
Rechnung per Email: Wenn diese Option aktiviert ist, wird die online Rechnung an die gewählte Emailadresse versendet.
Emailvorlage: Wähle das gewünschte Emailvorlage (Vorlage erstellen)
Kundenemail: Die Emailadresse des Kunden an den diese Rechnung online gesendet wird
Emailkopie an: Die Emailadresse(n) an die eine Kopie geschickt werden soll. Mehrer Emailadressen durch ein Semikolion (;) trennen
Wirf auch einen Blick auf die Emaileinstellungen
Onlinezahlungen
Zahlungsmöglichkeit hinzufügen: Aktiviere diese Option, um der E-Mail Zahlungsmöglichkeiten hinzuzufügen.
Zahlungsformen: Markiere die Zahlungs-Gateways, die du dem Kunden, zur Durchführung einer Zahlung, anbieten möchtest. (Mehrfachauswahl möglich)
Speichern
Als fortlaufende Rechnung speichern: Eine fortlaufende Rechnung ist eine Rechnung, welche in regelmässigen Abständen erstellt wird (z.B. Abonnement). Um so eine Rechnung zu erstellen, muss diese als solche abgespeichert werden. Im nächsten Schritt erhält man weitere Einstellungsmöglichkeiten.
Rechnung speichern: Die Rechnung wird gespeichert und nach Wunsch automatisch an den Kunden versendet. Opional mit Zahlungaufforderung und Zahlungslink.