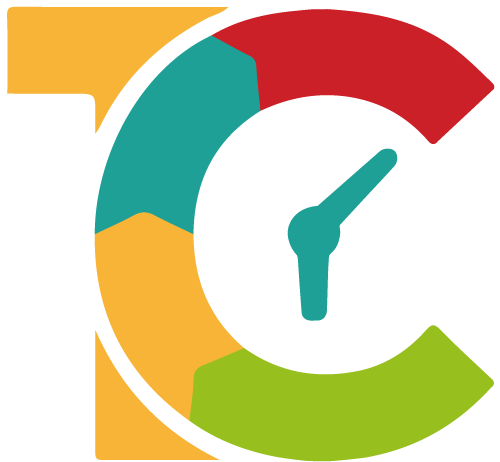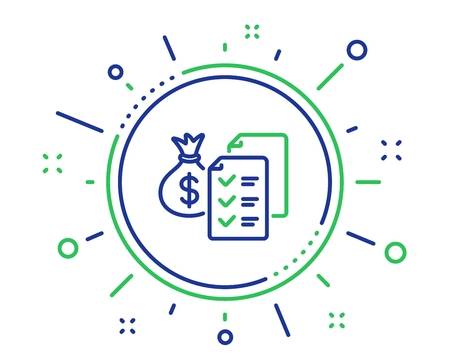How to create a new Invoice
Before you create a new invoice you can create an estimate first. To create an online invoice first click on "Create new invoice" in the dashboard or at the menu under Invoices. It opens a form in which you can enter all the necessary information.
Payee and customer data
Payee: In the first field of the payee enter the name of your company. In the second field enter all further information such as Tax number, address, contact details etc.
Customer data: In the first field (Customer number) it is enough to enter the customer number or the name. During the input, customers are already displayed as suggestions. If the customer is listed, just click on the corresponding customer and all data will be automatically filled in.
Delivery address: If the delivery address is activated, a delivery address may be provided in addition to the billing address of the customer.
Invoice settings
Currency: Here you can select the desired currency for the invoice. The default currency is always the currency that has been allocated to the customer.
Net or gross: Here you can set whether the prices of the invoice are net or gross. If net is selected, taxes are added to the final amount. With gross, the taxes are already included which however are calculated with the set tax rate.
Example net prices: The invoice amount is 100,00€, the tax rate is 19,00% which gives a total amount of 119,00€ (19,00€ tax)
Gross price example: The invoice amount is 100.00€, the tax rate is 19.00%, the total amount is 100.00€ but gives a net price of 84.03€ and 15.97€ taxes
Different tax rates per item: If you want to create an online invoice with different taxes for each item, you have to activate this option. If this option is activated, the taxes will not be calculated by the whole invoice but will be calculated according to the individual tax rates. This option can also be combined with the net/gross option.
For basic settings, please read this article Invoice preferences
Invoice details
Invoice types: With Appinvoice you have the choice between 3 invoice types:
- Regular Invoice: This option is used to create a new invoice
- Correction invoice: You can choose this option if you need to correct an invoice
- Cancellation invoice: If you have to cancel an invoice.
Invoice number: To generate the invoice number automatically, leave this field blank. If you enter an invoice number, it will be used instead of automatically created number.
Original invoice number and invoice date: These fields are only important for the correction invoice or cancellation invoice. If you create a correction invoice or cancellation, it is necessary to enter the data of the original invoice here.
Invoice date: The date of the invoice.
Due date: Until when the bill must be paid.
Invoice items and conditions
Add Item: To add a new item click the "Add item" button. Invoice items consist of 7 fields:
- Product: The name of the item
- Units: Quantity of this item
- Description: Short description of this item
- Unit price: The price per unit
- Discount: Discount (in%) for this item
- Tax: the Tax rate and type of the item
- Total: Total of this invoice item
Discount: To give a percentage and/or fixed discount on the total amount.
Tax rate: The tax rate
Invoicing terms: Additional information, which will appear on the online invoice. Such as payment terms, acknowledgements, continuing information etc.
Invoice and payment status
Invoice and payment status: The status of the invoice. The following settings are possible: Paid, Paid partial, Pending/Unpaid, Cancelled
Forms of payment: (only active if invoice status is paid) How the invoice was paid.
Payment date: (only active if invoice status is paid) The date when the invoice was paid.
Priority: (only active if invoice status is unpaid) The priority for how an unpaid invoice should be handled.
Reminder date: (only active if invoice status is unpaid) When the customer or yourself should be reminded that the invoice still has to be pay. If an invoice is set to paid, the reminder date will be automatically deleted.
Invoice note: An invoice note is only used for internal use. What is written in this field is not visible on the invoice.
Send options
Email invoice: Activate this option if you want to send the online invoice directly to the customer after saving.
Email template: Choose the email template you want to send. (Create template)
Client email: The client's email.
Send copy to: The email(s) to send a copy. Multiple emails separated by a semicolon (;)
Take a look at email settings too
Online payments
Add online payments: Activate this option to add payment options to the email.
Payment gateways: Mark the payment gateways that you would like to offer the customer for making a payment. (Multiple selections possible)
Save
Save and make it recurring: Save the invoice as a recurring invoice. After saving the next step gives you more recurring options.
Save invoice: The invoice is saved and automatically sent to the customer (if the option "Send invoice to the client per email" is activated). Optional with payment request and payment link.